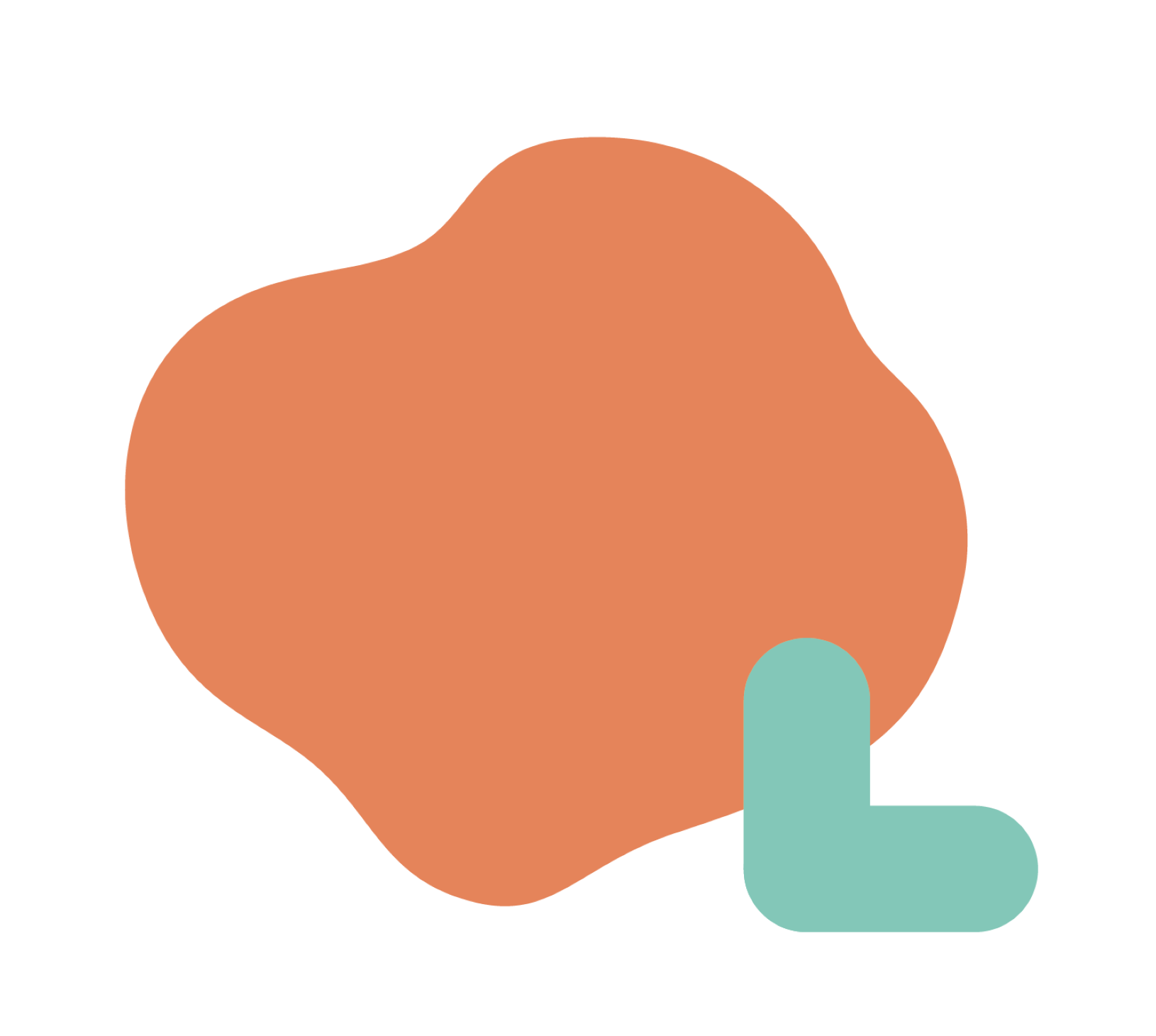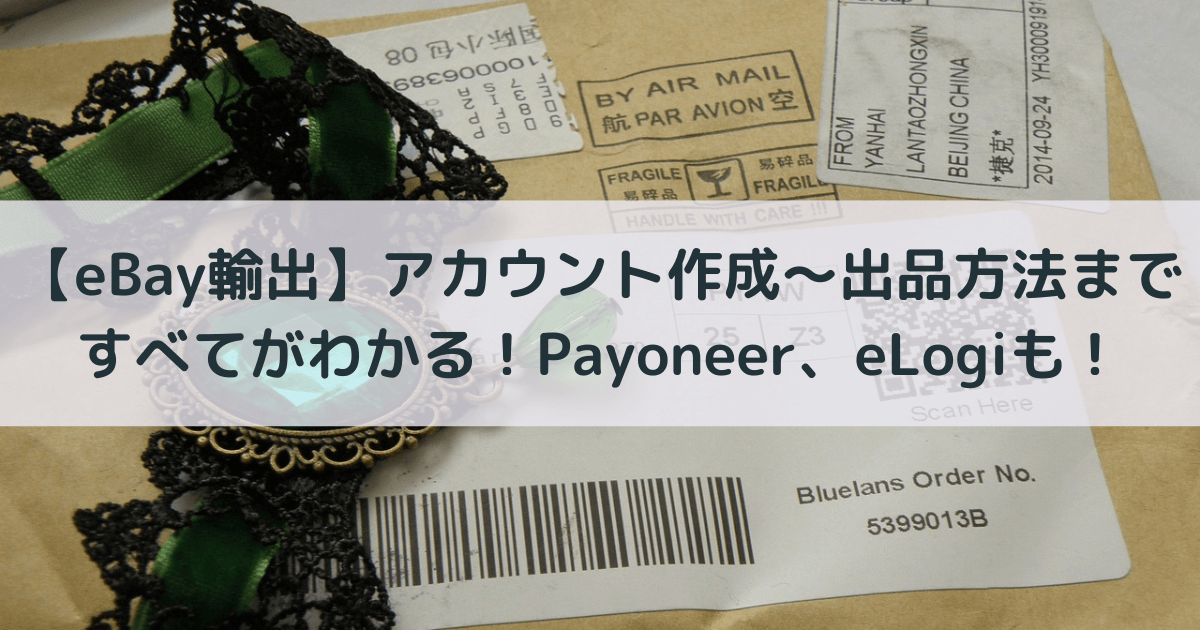eBayは英語サイトなので、わかりにくい!不安!というふうに思うところもあるかもしれませんが、実際はそんなことはありません。
この記事の通り進めれば、eBayアカウントを簡単に作成することができます。
※今回は、個人用アカウントの開設方法として記載しています。
eBayアカウント(個人)作成の流れ
- eBay購入アカウント作成
- eBay販売アカウント作成
- Fedexアカウント作成
- eLogiアカウント作成
- 国際郵便アカウント作成
- ビジネスポリシーの設定
上記の6つのSTEPの流れで進めていきます。
少しボリュームは多いですが、この手順通りに行っていただければアカウント作成できますので、さっそくやってみましょう!
eBayアカウント作成
eBay購入アカウント作成
eBayサイトからアカウント作成
eBayサイトはこちらです。サイト左上のregisterからアカウント作成します。
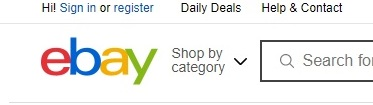
- 「register」をクリック
アカウント作成
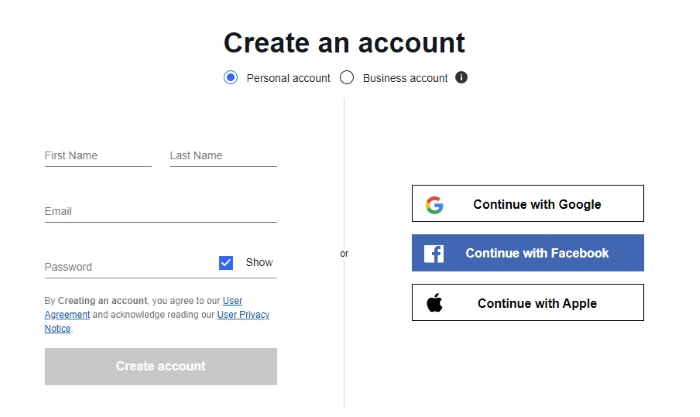
- 「Personal account」(個人)を選択
- 名前を入力
※名(First Name)、姓(Last Name)の順となりますので注意してください。 - メール、パスワードを入力。
- 「Create account」をクリック
eBay販売アカウント(セラーアカウント)作成
作成済みのeBayアカウントに販売用のアカウントを作成
こちらから出品用アカウント開設画面にアクセス
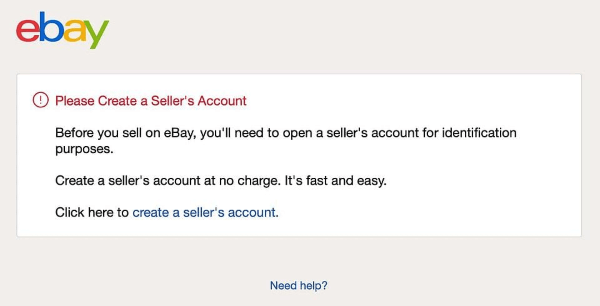
- [create a seller’s account〕をクリック
- ebayアカウントへログイン
連絡先情報の登録
すべて英語での登録となります。
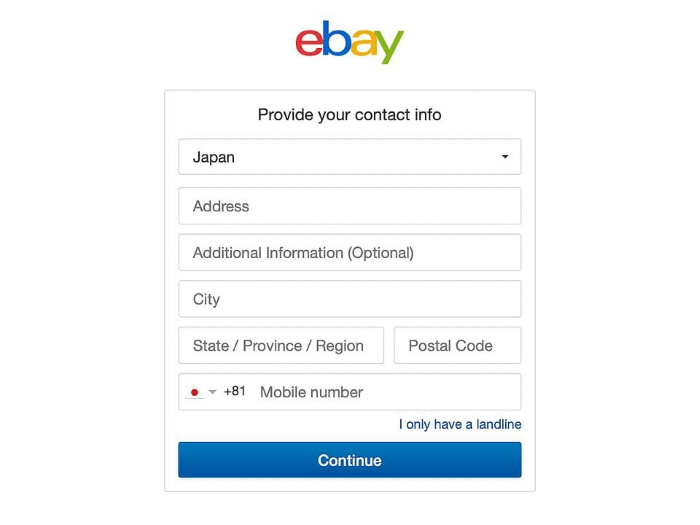
- [Japan]をプルダウンメニューより選択
- 住所の区町村番地を英字で入力する(例:100-100-100, Konan)
- 建物名などを英字で入力する*任意
- 市区町村を英字で入力する(例: Minato-ku)
- 都道府県を英字で入力する(例:Tokyo)
- 郵便番号を-(ハイフン)なしで入力する
- 電話番号は携帯番号を最初の「0」を除いて入力する(例:「080」の場合は「80」から入力)
- [Continue]をクリックする
販売アカウントの設定
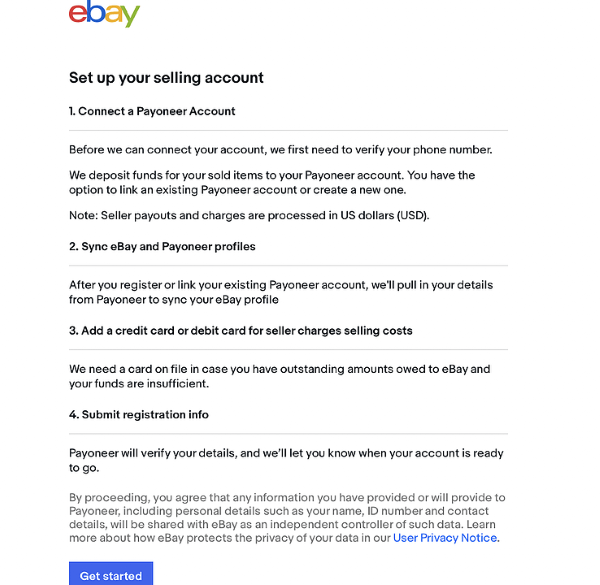
- 「Get started」 をクリック
電話番号の確認
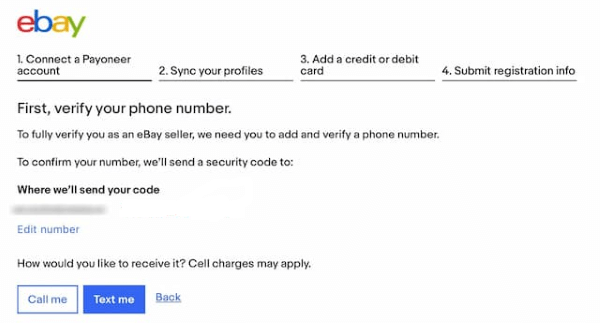
eBayの出品者であることを完全に確認するには、電話番号を確認する必要があり、番号を確認するために、セキュリティコードを次の宛先に送信して確認します。
Call me:電話でコードを確認
Text me:SMSでコードを確認
- どちらかの確認方法を選択し、認証を進めてください。
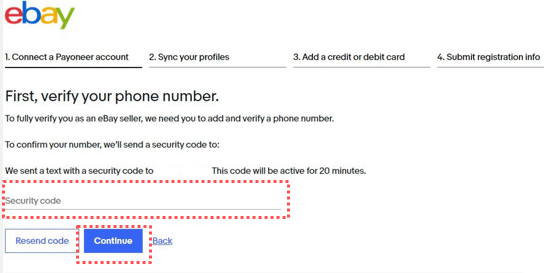
- SMSあるいは自動音声で取得した4桁の数字(PINコード)を入力する
- 「Continue」をクリック
Payoneerアカウントの作成方法
Payoneerアカウント作成
アカウントタイプの確認
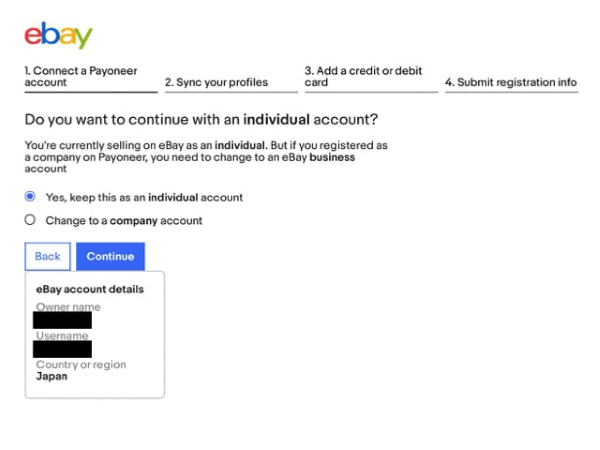
- 「Yes, keep this as an individual account」を選択
- 「Continue」をクリック
ペイオニアアカウント有無の確認
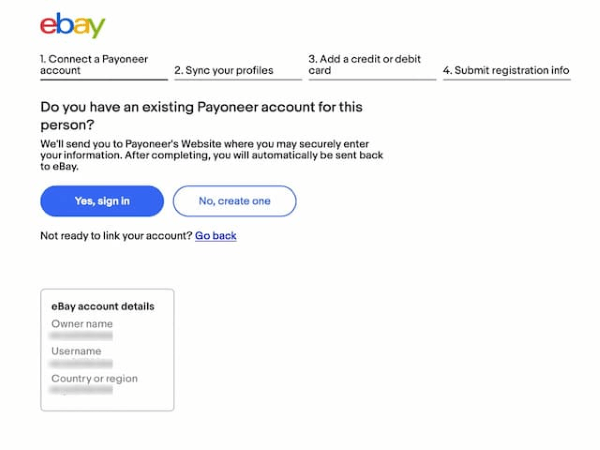
- 「No, create one」をクリックし、Payoneerの開設に進んでください。
アカウント情報の入力
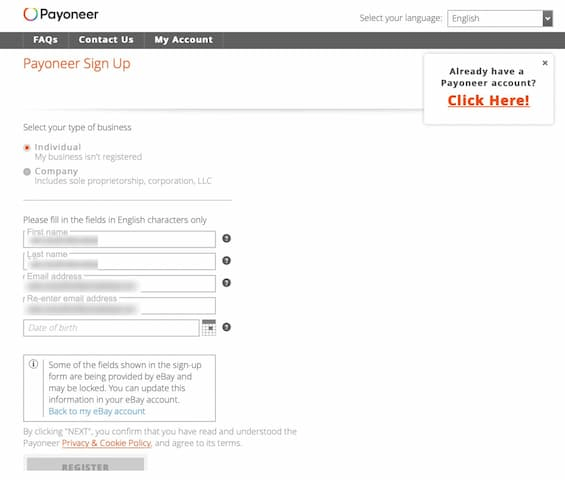
- eBayアカウントで入力された氏名が入力済み
- eBayアカウントに登録されたメールアドレスが入力済み
- 生年月日をカレンダーから選択
- 「NEXT」をクリック
連絡先情報の入力
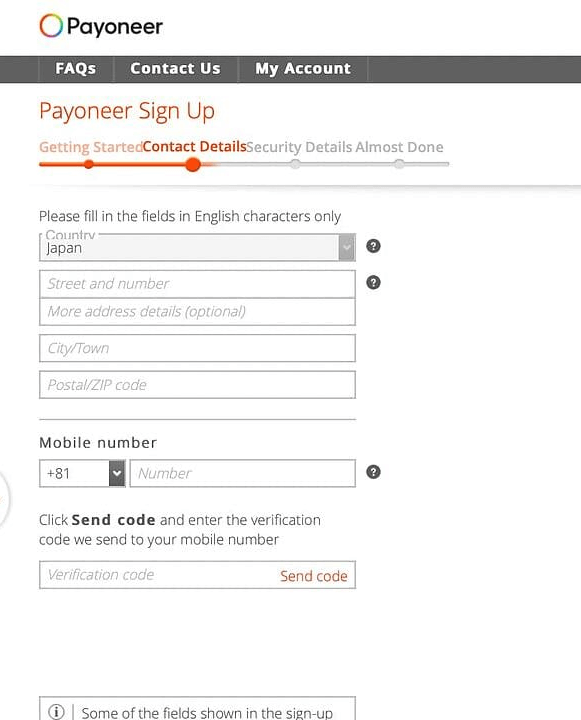
- 市区町村番地を英字で入力(例:100-100-100, Konan, Minato-ku)
- 建物名などを英字で入力*任意
- 都道府県を英字で入力(例:Tokyo)
- 郵便番号を-(ハイフン)なしで入力(例:1080075)
- 携帯電話番号を最初の「0」を除いて入力 (例:「080」の場合は「80」から入力)
- 「Send code」をクリック
- 受信した認証コードを入力(「Verified」が表示されます。)
- 「NEXT」をクリック
本人確認情報の入力
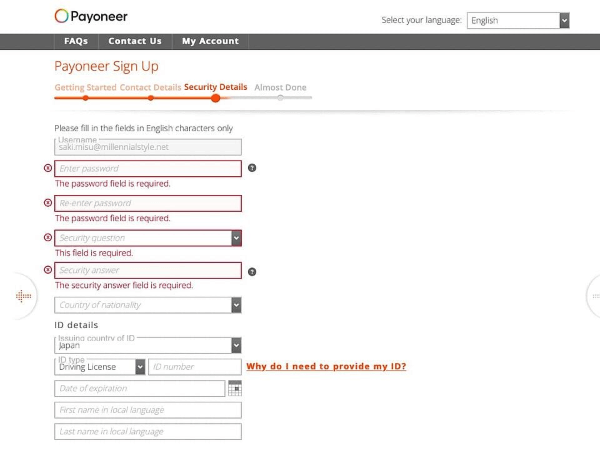
- eBayアカウントに登録されたメールアドレスが入力済み
- パスワードを入力
- セキュリティの質問をプルダウンメニューより選択し、回答を英字で入力
- 国籍をプルダウンメニューより選択
- 身分証明書発行国を選択
- 身分証明書をプルダウンメニューより選択し番号を入力
- 身分証明書の有効期限を選択
- 身分証明書に記載の氏名を日本語で入力
- 「NEXT」をクリック
銀行口座情報を入力
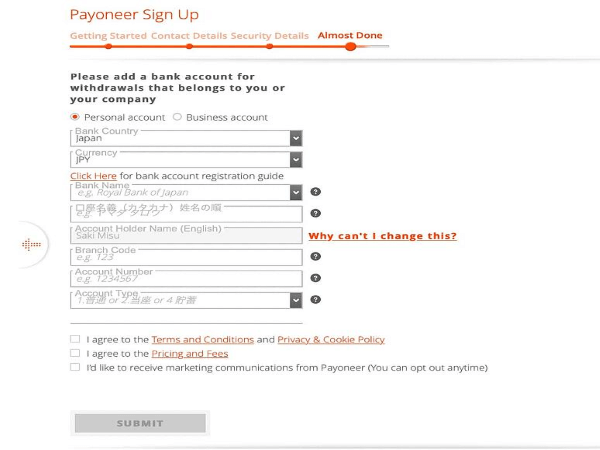
- 銀行口座の銀行所在国をプルダウンメニューより選択
- 銀行口座の通貨をプルダウンメニューより選択
- 銀行名をプルダウンメニューより選択
- 銀行口座の名義をカナ英字で入力
- 銀行口座の名義が英字で入力済み
- 支店コードを入力
- 口座番号を入力
- 口座種別をプルダウンメニューより選択
- 利用規約、料金と手数料の同意にチェック
- 「SUBMIT」をクリック
登録情報の確認
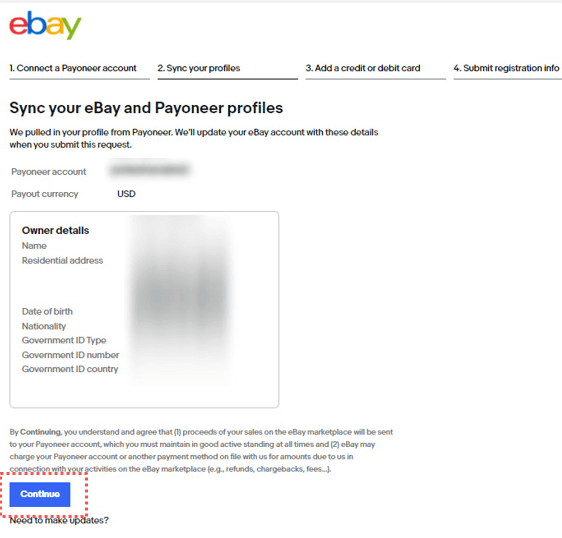
- eBayアカウントに登録されるPayoneerの情報を確認
- [Continue]をクリックする
クレジットカード情報登録
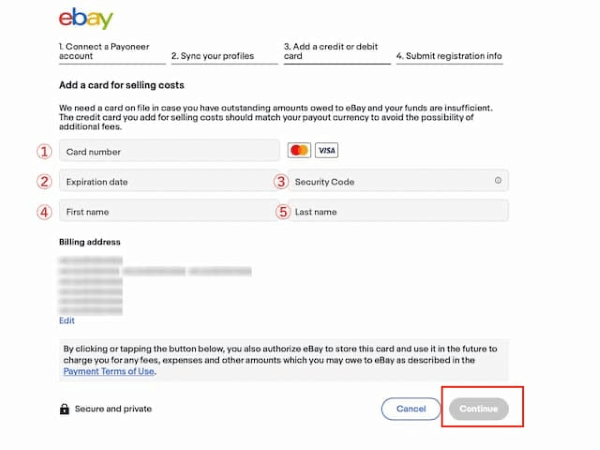
- クレジットカードまたはデビットカード番号を入力
- *ご登録はVISAカードまたはMasterカードに限ります
- 有効期限を入力
- セキュリティ番号を入力
- 氏名を英字で入力
- 請求先住所を確認
- [Continue]をクリック
再確認
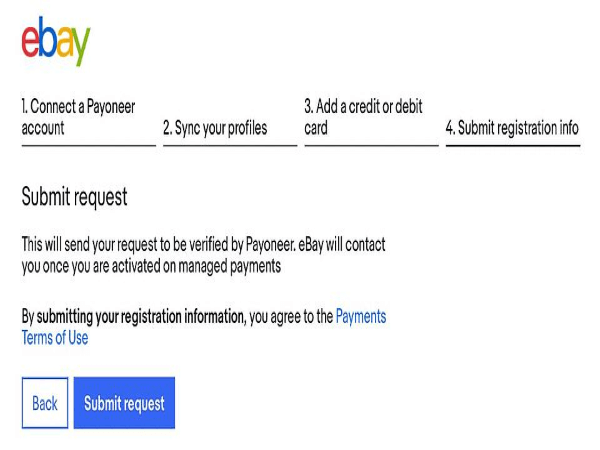
- [Submit request]をクリック
本人確認情報登録
本人確認書類の提出を依頼する内容のメールを受け取ったら、次のステップを行います。
- Payoneerアカウントの [設定] タブにある [確認センター] をクリック
- 書類をアップロード
ID (身分証明書) の写し 提出
- パスポート
- 運転免許証
※この2つのどちらかが必要です
居住証明書の写し
- 住民票(3か月以内に発行/本籍とマイナンバーの明記が無いもの)
- 公共料金の請求書 (ガス、水道、電気、固定電話、インターネット、ケーブルのいずれか) のスキャンした写しで、3ヵ月以内のもの
- 銀行口座の取引明細書をスキャンしたもので、3ヵ月以内のもの
- 賃貸契約書のスキャンした写しと、家主の名前で3ヵ月以内に発行された公共料金の請求書
※この中のどれか1つが必要です。
詳しくはPayoneer公式サイトの最新情報をご確認ください。
eLogi配送の準備
Fedexアカウント作成
eLogi登録には先にFedexアカウントが必要となりますので、Fedexアカウントをこちらから作成します。
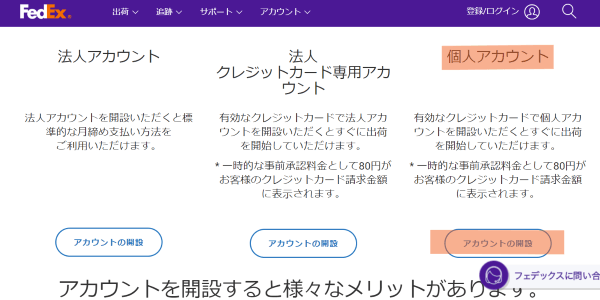
- 個人アカウントの「アカウント開設」をクリック
再度アカウントの開設を選択
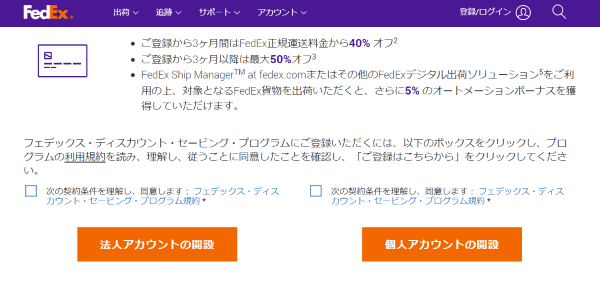
- 規約チェック
- 「個人アカウントの開設」をクリック
アカウント情報の入力
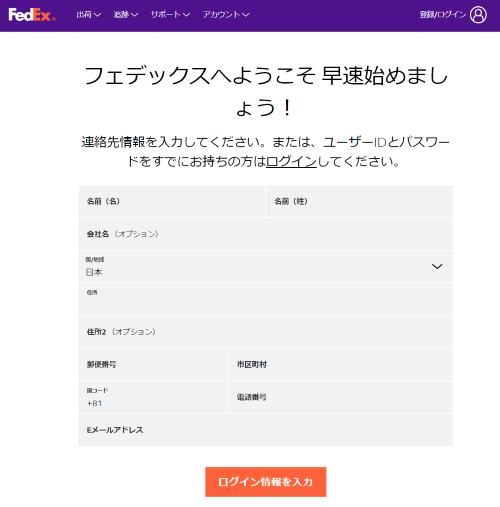
- ログイン情報を入力
- 「ログイン情報を入力」をクリック
アカウント番号の確認
アカウント作成が完了すると、Fedexのアカウント番号が発行され、以下から確認できます。
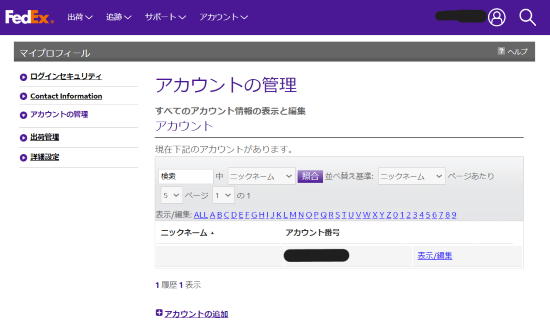
Fedexへログインを行い、アカウント→マイプロフィール→アカウントの管理に、アカウント番号が表示されています。
eLogiアカウント作成
eLogiの登録
eBayのセラーポータルへログインし、ツールのeLogiを探します。
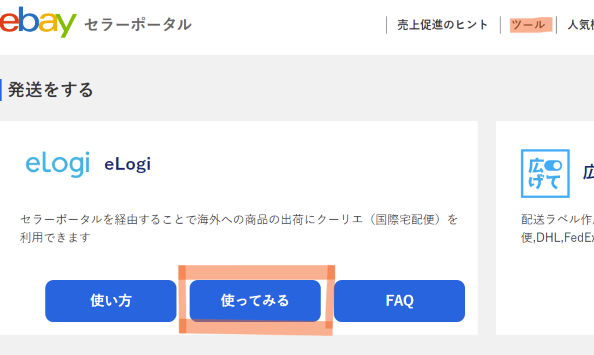
ツール内のeLogiが見つかったら
- 「使ってみる」をクリック
利用規約確認
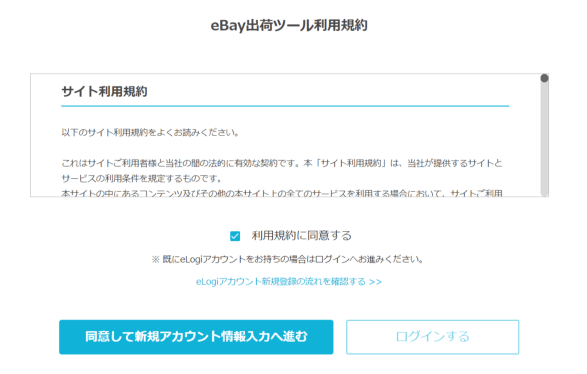
- 利用規約を確認
- 「利用規約に同意する」にチェック
- 「同意して新規アカウント情報入力に進む」をクリック
アカウント新規作成情報の入力
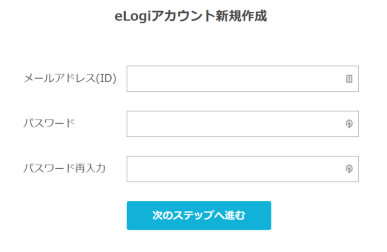
- メールアドレスとパスワードを入力
- 「次のステップへ進む」をクリック
ユーザー情報を入力
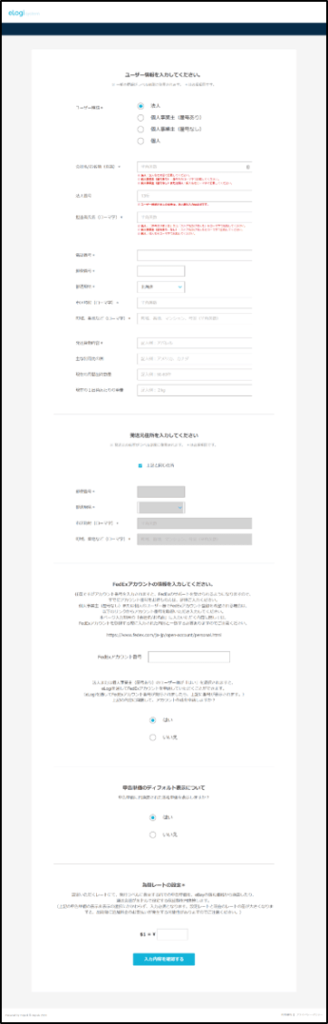
- 個人を選択
- 各入力項目を入力
Fedexアカウント番号について
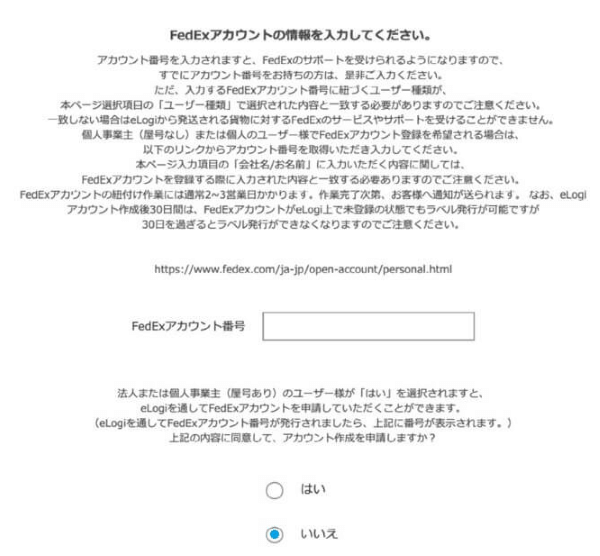
- Fedexアカウント作成で取得した、アカウント番号番号を入力
- 「いいえ」を選択
申告単価について
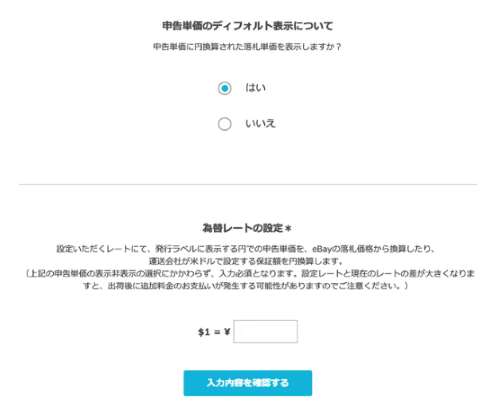
- 「はい」を選択
- 「入力内容を確認する」をクリック
メールアドレスの認証
為替レートの設定を確認した後、「ユーザー情報を変更する」をクリックすると、
eLogiアカウントに登録したメールアドレスへ、認証IDが届くので確認する
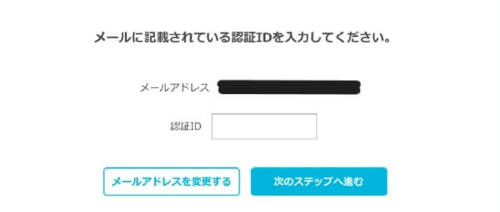
- メールアドレスに届いた認証IDを入力
- 「次のステップへ進む」をクリックし認証する
eBayとeLogiの紐づけ
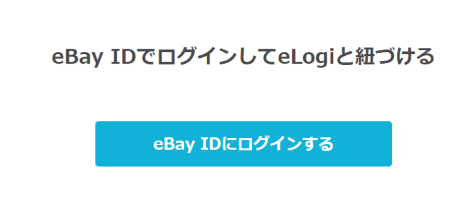
- eBayアカウントにログインをし、eLogiアカウントと紐づける
国際郵便配送の準備
国際郵便アカウント作成
アカウントはこちらから簡単に作成できます。
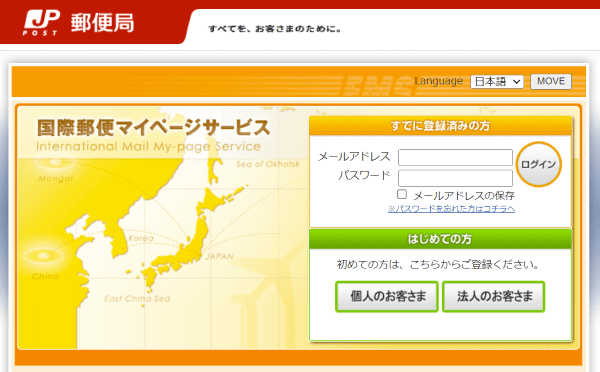
ビジネスポリシーの設定
出品を行う前にいくつか設定が必要となり、どのような出品形態の店にするかを設定する必要があります。
ここでは、ご自身に合った設定方法で問題ありません。下記はあくまでも一例として示しています。
参考程度にご覧ください。
・Return policy(リターンポリシー)【返品】
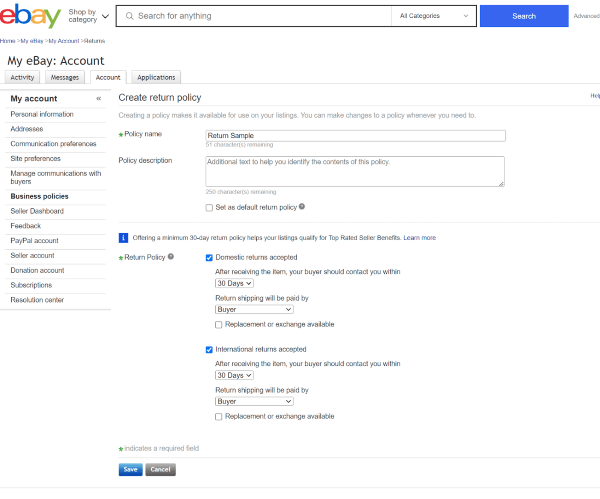
参考例:返品可とする場合
返品可能期間:商品到着後 30日
返品時の送料負担:購入者
上記の設定例の場合
- 「Domestic returns accepted」にチェック
- 「30 Days」を選択
- 「Buyer」を選択
- 「 International returns accepted」にチェック
- 「30 Days」を選択
- 「Buyer」を選択
・Payment policy(ペイメントポリシー)【支払い】
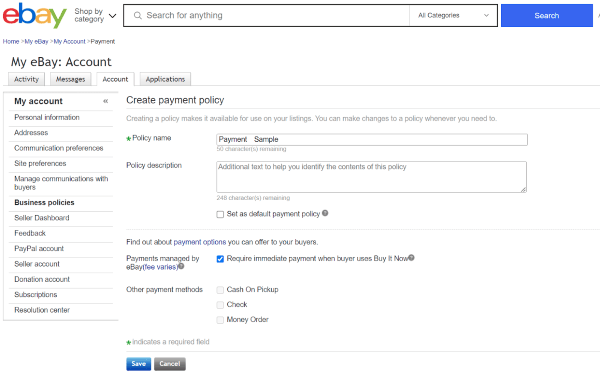
参考例:発送前支払い要求
購入者が [Buy It Now(今すぐ購入)] を使用する場合、即時支払いを要求する
- 「Require immediate payment when buyer uses Buy It Now」にチェック
・Shipping policy(シッピングポリシー)【発送・送料】
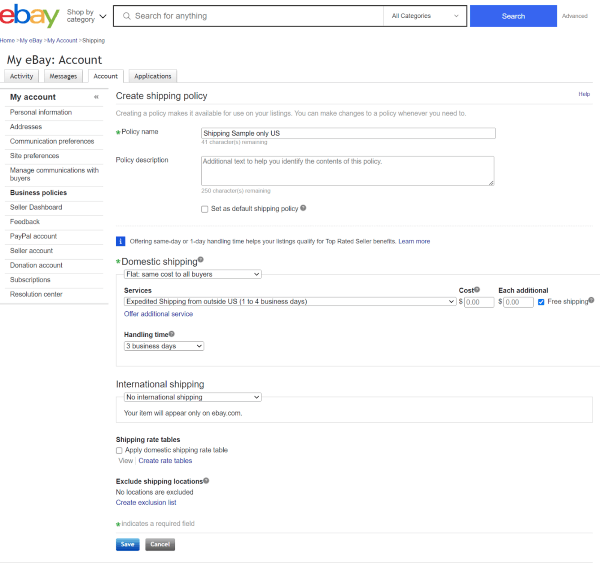
参考例:
アメリカのみへ送料無料(送料は商品代へ含む)で販売
発送方法はeLogiを使用(1~4日で到着)
発送までに3営業日
- Domestic shippingは「Flat: same cost to all buyers」を選択
※Domestic shippingはアメリカ国内の販売を意味します - Servicesは「Expedited Shipping from outside US(1 to 4 business days)」
- Free shippingにチェック
- Handling timeは「3 business days」を選択
返品の際の送料負担をどうするかや、支払い方法、発送までの日数や送料負担の設定、販売する国を限定するなど様々な設定が可能です。
ここまで、本当にお疲れさまでした!
ここまでの準備は少し大変だと感じられた方もいらっしゃると思います。eBay輸出を行う場合は、準備に少し時間がどうしてもかかります。
だからこそ始められる方が少ないというのも事実です。
eBayの利用者は多いものの、日本で販売している人が少ない(ライバルが少ない)というのは大きなメリットになるかと思います。
出品へ
最初の出品は不安もあるかと思いますが、実際に行ってみれば意外と簡単にできます。
出品の際にはTerapeak product researchで出品したい同じ商品を探し、「Sell Similar」をクリックして出品を行うことで、簡単に出品することが可能になります。すでに出品済みの項目を引き継げますので、入力項目が少なく済みます。
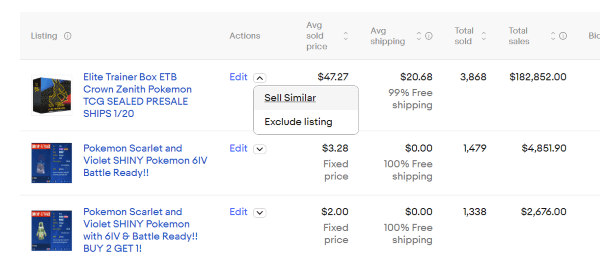
ぜひいろいろな商品を出品して、販売へ結び付けましょう。
まとめ
eBay輸出を始めるためのアカウント作成には、6つステップが必要になってきます。
- eBay購入アカウント作成
- eBay販売アカウント作成
- Fedexアカウント作成
- eLogiアカウント作成
- 国際郵便アカウント作成
- ビジネスポリシーの設定
販売してから発送までの期間に余裕を確保しておけば、対応に追われることもなく始められます。
副業を始めるのに、eBay輸出はとても良いと思います。
アカウント作成を行い、副業の1歩目を一緒に歩みましょう!