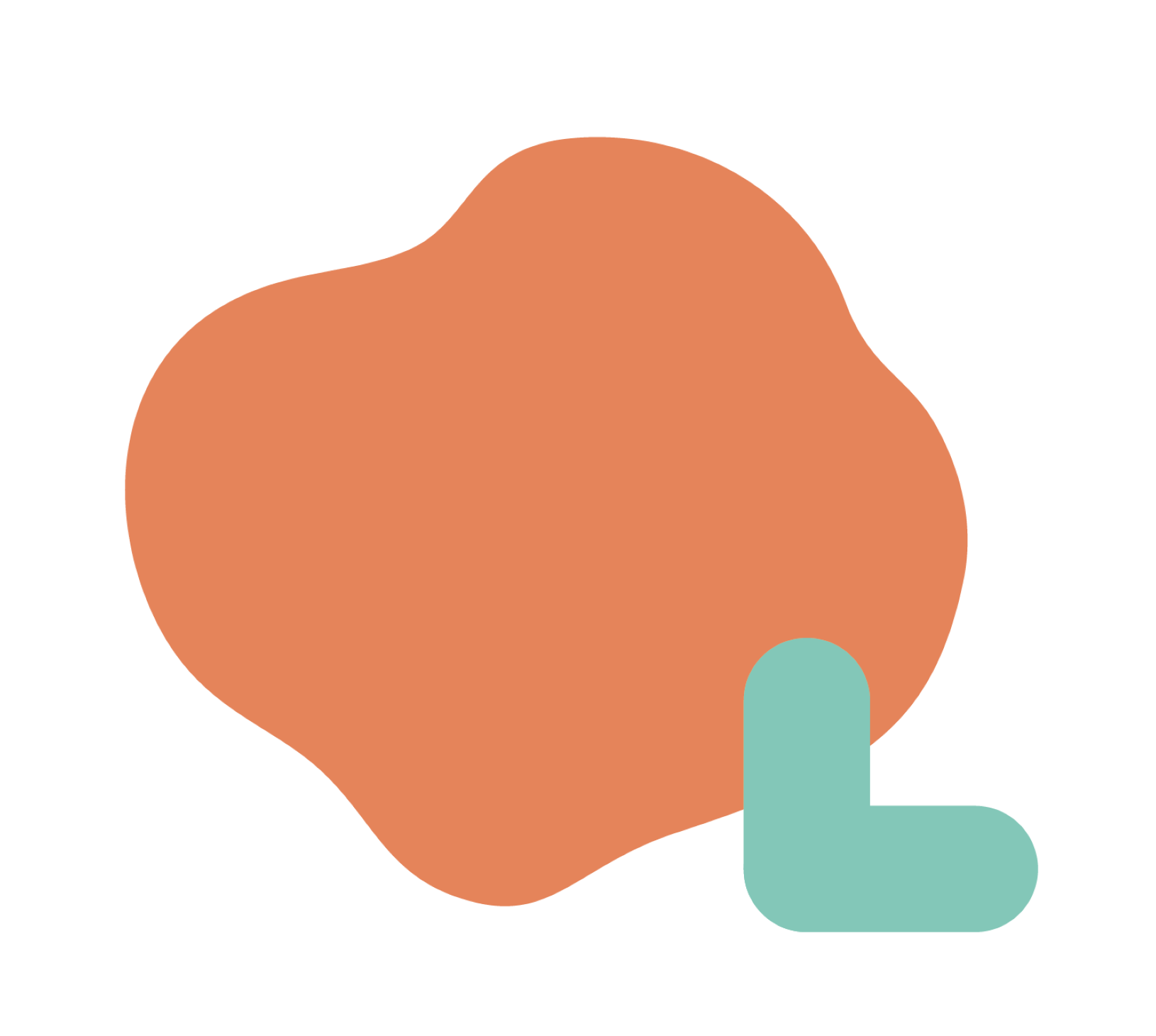Shopeeで越境ECを始めるために必要なアカウント作成について、ポイントをまとめながら簡単に始められるよう、わかりやすく画像を交えてお伝えしています。
必要な初期設定や、Shopeeを始めるのに必要なPayoneerアカウントとの紐づけまでも含めて説明していますので、この記事を見れば、すぐに始めることができる状態になります。
※今回は、個人用アカウントの開設方法として記載しています。
Shopeeアカウント開設の流れ
- Shopeeアカウント作成
- セラーセンターの設定
- メインアカウント開設
- Payoneerアカウントの連結
- 国際郵便アカウントの作成
- セラーセンターから5品以上の出品
上記の6つのSTEPの流れで進めていきます。
この手順通りに行っていただければアカウント開設できます。さっそくアカウント開設してみましょう!
Shopeeアカウント作成
Shopeeアカウント申請
アカウント申請
Shopeeアカウント開設はこちらから申請できます。Shopeeのアカウント申請をおこないます。
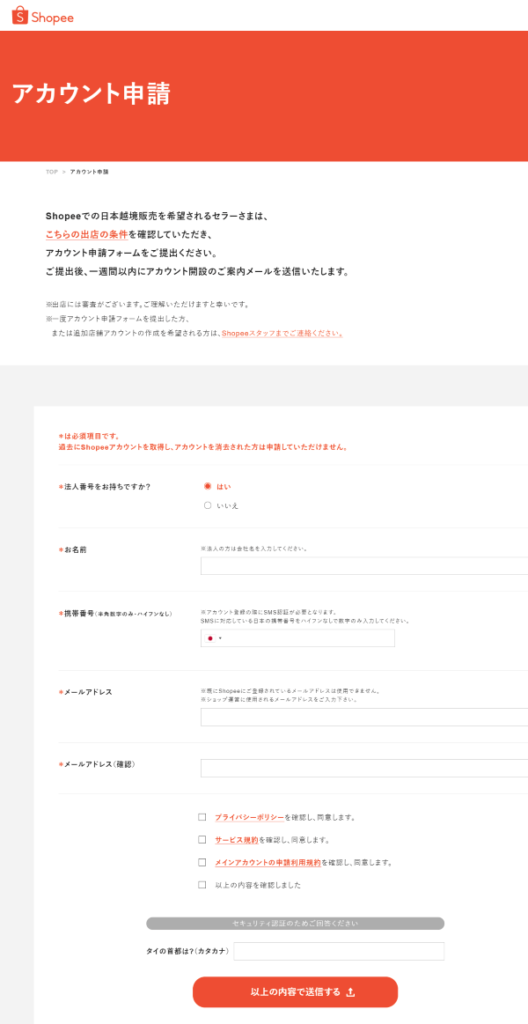
- 法人の場合は「はい」、個人事業主、個人の場合は「いいえ」をチェック
- 名前を入力
※法人の場合は会社名 - 携帯電話、メールアドレスを入力
- チェック項目の4項目を確認し、チェック
- タイの首都に「バンコク」と入力
- 「以上の内容で送信する」をクリック
詳細情報の入力
※画像と項目は個人の場合になっています。
選択式は選択項目によって項目が変化します。
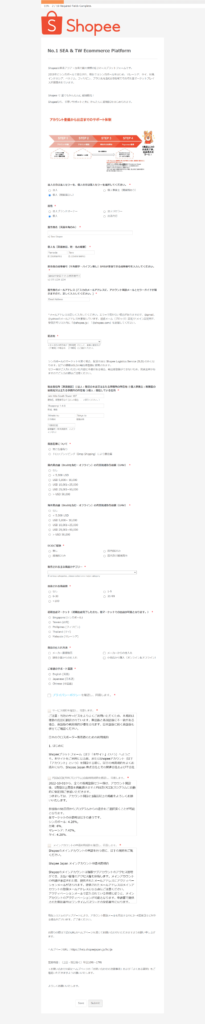
- 法人、個人事業主(開業届あり)、個人事業主(開業届なし)、いずれかを選択
※ここでは「個人」を選んでいます。 - 属性は該当するものを選択
※ここでは「個人」を選んでいます。 - 携帯番号を入力
- 担当者名を英語で入力
- 個人名の姓名を英語表記で入力
※担当者名と個人名は同じでも問題ありません。 - 携帯番号の入力
- メールアドレスの入力
- 配送地を選択
- 住所の入力
- 商品在庫の選択
※現時点の状況を選択いただければOK - 日本国内ショップ運営を行っていれば、月間売上を選択。ない場合は「なし」を選択。
- 海外ショップ運営を行っていれば、月間売上を選択。ない場合は「なし」を選択。
- EC販売経験を入力
- 販売カテゴリーを入力
※現時点の状況や考えを選択いただければOK - 出品する商品数を選択
- 初期出店マーケットを選択
※お好きな国を選択いただければOK。アカウント開設完了後、他の国のアカウント開設が可能になります。
初期販売国のご希望がない場合、シンガポール以外の4か国から選択することをおすすめします。(シンガポールは独自の配送システムのため。) - 商品の仕入れ方法を選択
- 希望のサポート言語を選択
- 各チェック項目を確認しチェック
- 『Submit』をクリック
※アカウントの審査には2~3日かかります
アカウントの開設
審査後、アカウント開設されると以下のメールが届きます。
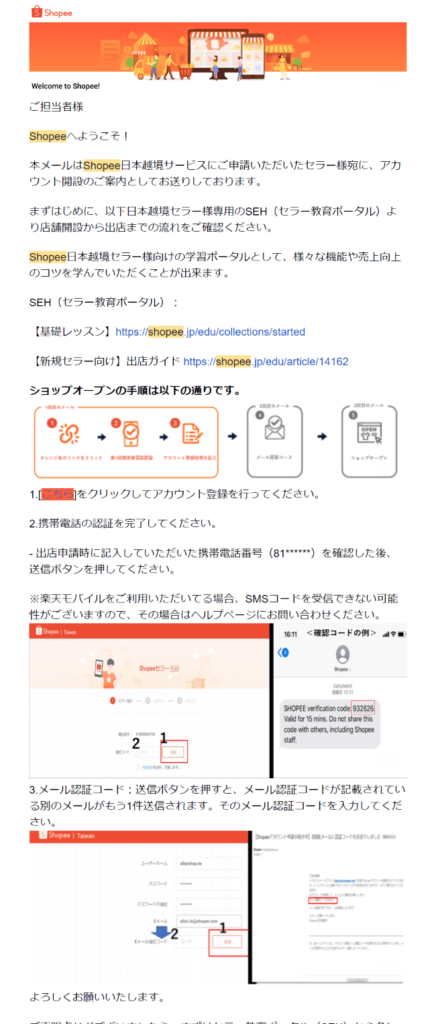
メールの中のオレンジ色部分「こちら」をクリックし携帯番号認証に進みます。
- 携帯番号認証
- ユーザーネームを設定
※ユーザーネームは公開となりますのでご注意ください。 - パスワードを設定
- ショップ運営に使用するメールアドレスを入力
- Eメール確認コード
※記載したメールアドレスに届いたコードを入力
セラーセンターの設定
ここまでの作業で開設されたアカウントページは「セラーセンター(Saller Centre)」と呼びます。
ここからは、出品のための準備作業をセラーセンターにて行っていきます。
具体的には「店舗情報設定」,「住所設定」,「発送設定」の3つを設定していきます。
・Shop Profile【店舗設定】
Shop → Shop Profileから店舗情報を設定します。
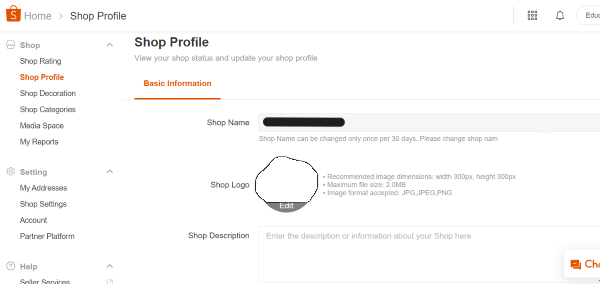
- Shop Nameを入力
- Shop Logoを設定
※無くても問題ありませんが、設定されることをオススメします。 - Shop Descriptionを入力
※簡単な内容でOKです。他のセラーを参考にしてみるのもアリです。
・My Addresses【住所設定】
Setting → My Addresses から配送元等の住所を設定します。
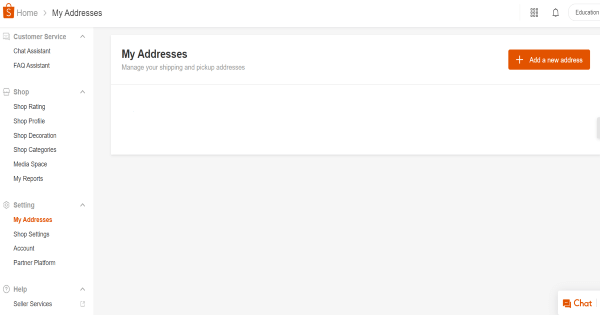
- 「+ Add a new address」をクリック
発送元となる住所を入力
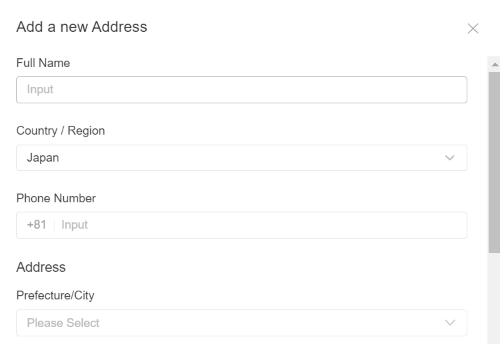
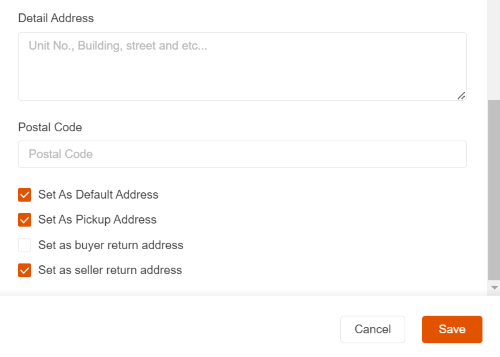
- 英語でフルネームを入力
- 「Japan」を選択
- 先頭の0を除いた電話番号を入力
- 都道府県と市区町村を選択
- 市区町村以降の住所を入力
- 郵便番号を入力
- 『Set As Default Address』をチェック
- 『Set As Pickup Adress』『Set as seller return address』は記載住所と同じ場合チェック
※発送先、返信先の住所が異なる場合はさらに住所を追加し、設定してください。 - 「Save」をクリック
・Shipping Setting【発送設定】
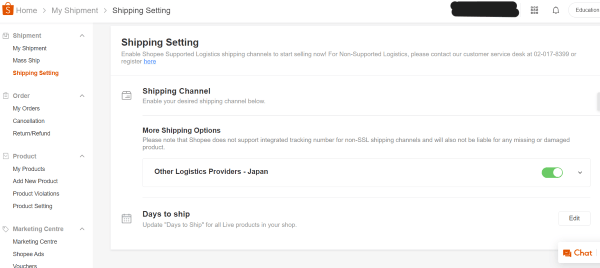
- Other Logistics Providers – Japanをオンに
※日本郵便・DHL・Fedex・佐川急便・ヤマト運輸を使う場合の設定です。
メインアカウント開設
アカウント開設の数日後に、下記のメインアカウント開設のメールが届きますので、メインアカウント開設を行い、セラーセンターと紐づけとPayoneerアカウントとの紐づけを行っていきます。
メインアカウント開設申請
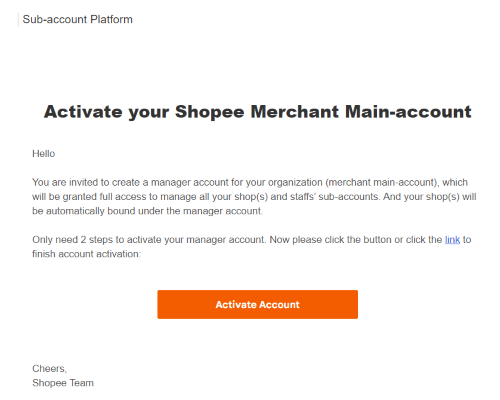
- Activate Accountをクリック
メインアカウント情報の設定
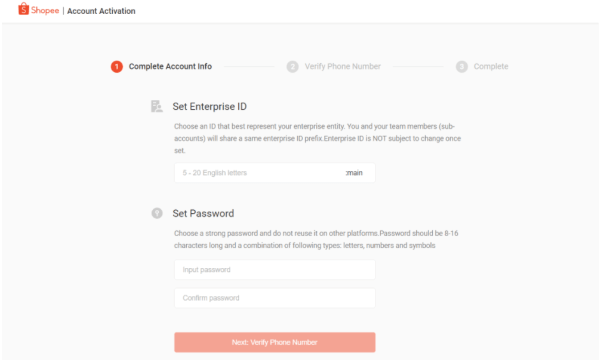
- メインアカウントのIDを設定
- メインアカウントのパスワードを設定
- 「Next:Verify Phone Number」をクリックし、認証を実施
携帯番号認証
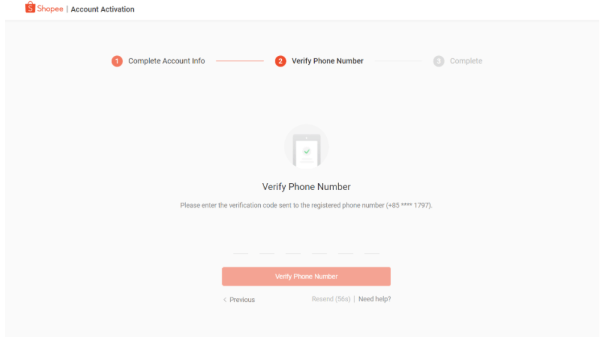
- 携帯番号にSMSが送られてくるので認証を実施
メインアカウント開設
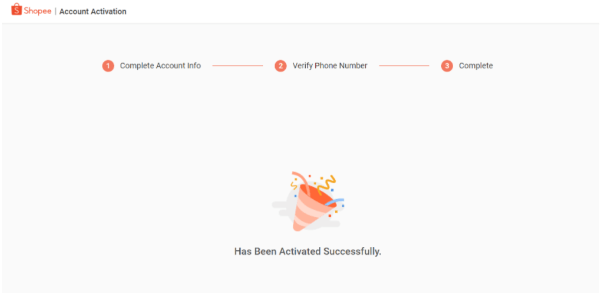
メインアカウントとセラーセンターを紐づけ
次にメインアカウントと最初に作成しましたセラーセンターのアカウントを紐づけます。
メインアカウントへログイン
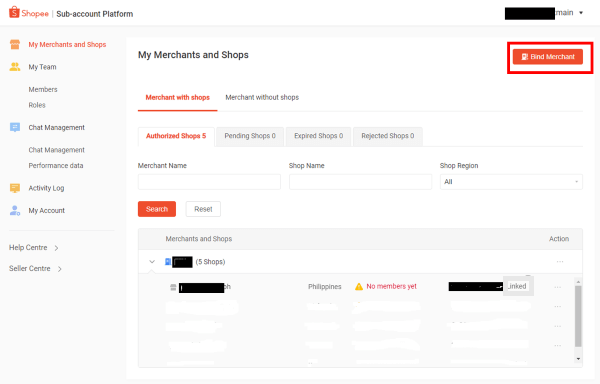
- メインアカウントにログイン
- メニューバーのMy Merchants and Shopsを選択
- 「Bind Merchant」をクリック
セラーセンターのアカウント検索
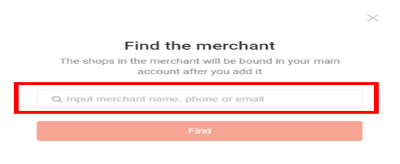
- セラーセンターのアカウントを検索
メインアカウントとの紐づけ承認
開設済みのセラーセンターの上部に連結承認の通知が届きます。
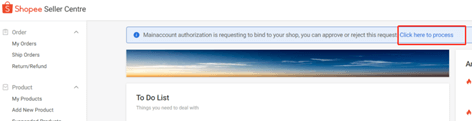
- セラーセンターのホーム画面の右上「Click here to process」をクリック
※ホーム画面で見つからない場合、Notificationから通知を確認してください。
認証作業
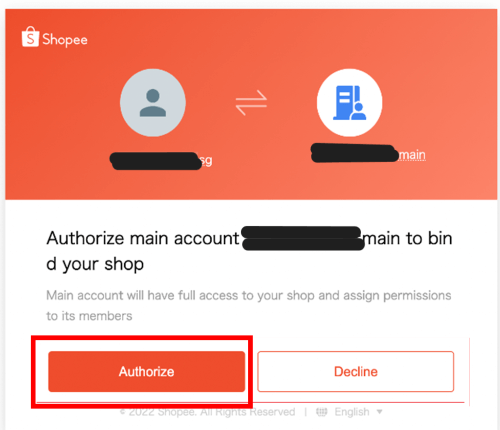
- 間違いがないかを確認し、「Authorize」をクリック
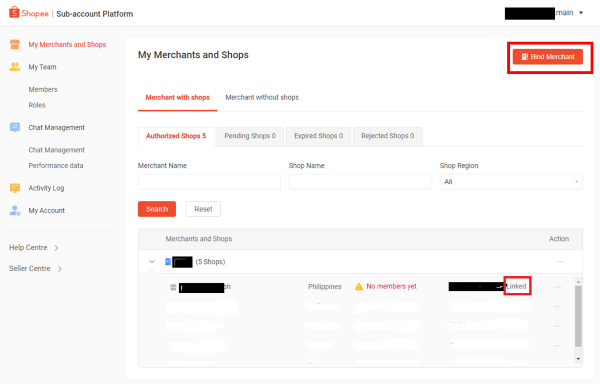
Payoneerアカウントとの連携
Payment 設定
メインアカウントのPayment Passwordの設定
メインアカウントにログインし、My Accountを開く。
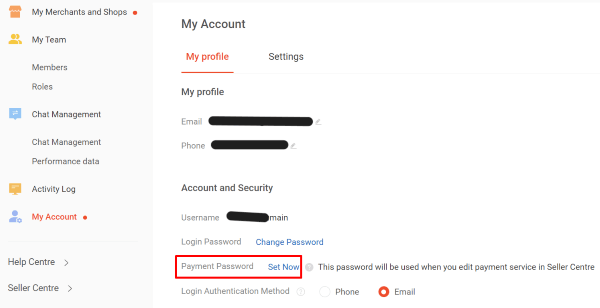
- Payment Passwordの「Set Now」をクリック
支払い設定を行う際のパスワードを設定してください。
メインアカウント経由でセラーセンターへ
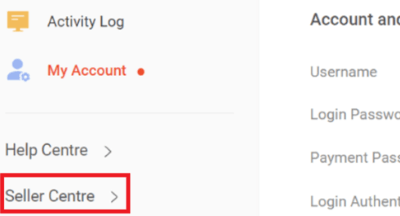
- メインアカウント内の左側のメニューバー「Seller Center」をクリックしSeller Centerに移動
- 表示されたセラーセンターアカウント名の「Details」をクリック
セラーセンターの支払い設定
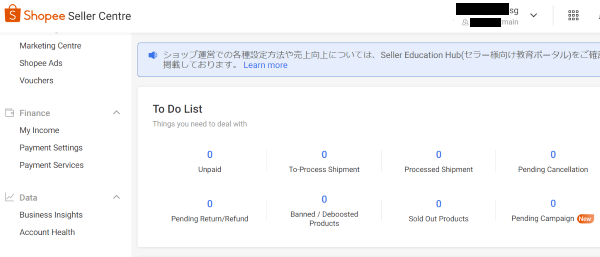
- 右上には、セラーセンターのユーザーネームの下に、メインアカウントのユーザー名(○○:main)が表示されていることを確認
- Financeの「Payment Services」をクリック
- セラーセンターのログイン用のパスワードを入力
Payoneerアカウントの連結
Payoneerアカウントの確認
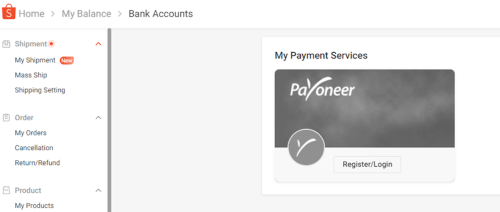
- 「Register/Login」ボタンをクリック
- メインアカウントで設定したPayment Passwordを入力
Payoneerアカウント開設 or Payoneerログイン
Payoneer開設済みの場合
Payoneerへログインし紐づけを完了させてください。
Payoneerアカウントがない場合
Payoneerアカウント開設を行いましょう。
Payoneerアカウント開設
Payoneerアカウント申請
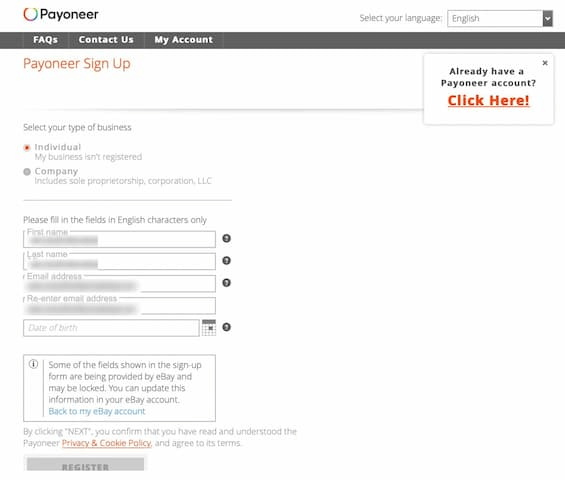
- 氏名の入力
- メールアドレスを入力
- 生年月日をカレンダーから選択
- 「NEXT」をクリック
連絡先情報の入力
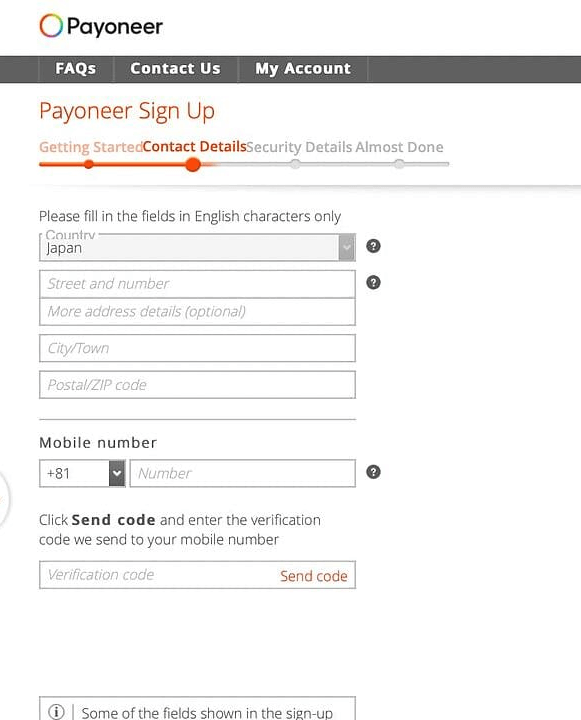
- 市区町村番地を英字で入力(例:100-100-100, Konan, Minato-ku)
- 建物名などを英字で入力*任意
- 都道府県を英字で入力(例:Tokyo)
- 郵便番号を-(ハイフン)なしで入力(例:1080075)
- 携帯電話番号を最初の「0」を除いて入力 (例:「080」の場合は「80」から入力)
- 「Send code」をクリック
- 受信した認証コードを入力(「Verified」が表示されます。)
- 「NEXT」をクリック
本人確認情報の入力
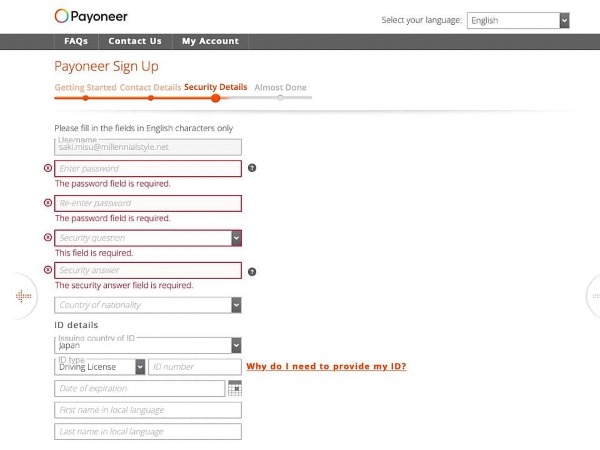
- 登録されたメールアドレスが入力済み
- パスワードを入力
- セキュリティの質問をプルダウンメニューより選択し、回答を英字で入力
- 国籍をプルダウンメニューより選択
- 身分証明書発行国を選択
- 身分証明書をプルダウンメニューより選択し番号を入力
- 身分証明書の有効期限を選択
- 身分証明書に記載の氏名を日本語で入力
- 「NEXT」をクリック
銀行口座情報を入力
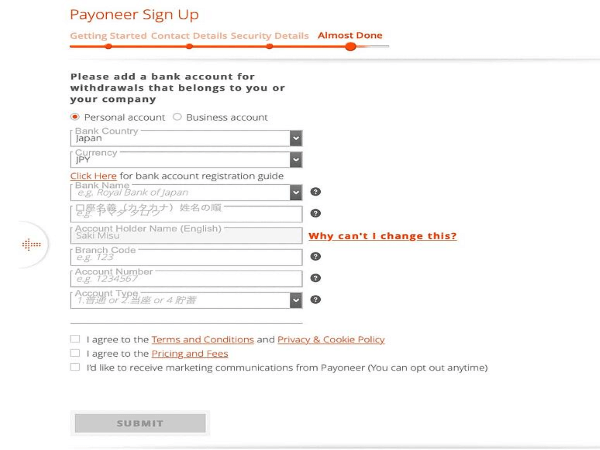
- 銀行口座の銀行所在国をプルダウンメニューより選択
- 銀行口座の通貨をプルダウンメニューより選択
- 銀行名をプルダウンメニューより選択
- 銀行口座の名義をカナ英字で入力
- 銀行口座の名義が英字で入力済み
- 支店コードを入力
- 口座番号を入力
- 口座種別をプルダウンメニューより選択
- 利用規約、料金と手数料の同意にチェック
- 「SUBMIT」をクリック
本人確認情報登録
アカウントを作成すると、数日後にPayoneerから本人確認のための追加情報の提供を求めるメールが届きます。
本人確認書類の提出を依頼する内容のメールを受け取ったら、次のステップを行います。
①Payoneerアカウントの [設定] タブにある [確認センター] をクリック
②書類をアップロード
ID (身分証明書) の写し 提出
※この2つのどちらかが必要です
居住証明書の写し
・住民票(3か月以内に発行/本籍とマイナンバーの明記が無いもの)
・公共料金の請求書 (ガス、水道、電気、固定電話、インターネット、ケーブルのいずれか) のスキャンした写しで、3ヵ月以内のもの
・銀行口座の取引明細書をスキャンしたもので、3ヵ月以内のもの
・賃貸契約書のスキャンした写しと、家主の名前で3ヵ月以内に発行された公共料金の請求書
※この中のどれか1つが必要です。
詳しくはPayoneer公式サイトの最新情報をご確認ください。
ShopeeにてPayoneerとの連携を確認
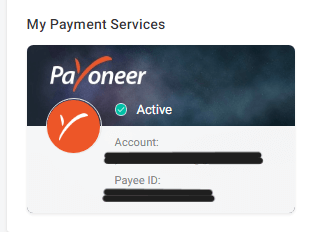
国際郵便アカウントの作成
アカウントはこちらから簡単に作成できます。
「個人のお客さま」を選択し、必要項目を入力し、アカウント作成すれば準備はOKです。
セラーセンターから5品以上の出品
セラーセンターへログインし、Home→Products→Add a New Product から出品を行います。
セラー教育プログラム
5品以上出品が完了すると、数日後、登録メールアドレスへ
【Shopee Japan – 重要】「Seller Education Program」(セラー教育プログラム)へようこそ!
というメールが届きます。
様々な教育プログラムを受けることができますので、不安なポイントは教わりながら進めることが可能になります。
ここまで、本当にお疲れさまでした!
ここまでの準備は少し大変だと感じられた方もいらっしゃると思います。Shopeeを使って海外への輸出販売を行うには、準備に時間がどうしてもかかります。
まとめ
Shopeeを使って海外へ輸出販売を始めるためのアカウント作成には、6つステップが必要になってきます。
- Shopeeアカウント作成
- セラーセンターの設定
- メインアカウント開設
- Payoneerアカウントの連結
- 国際郵便アカウントの作成
- セラーセンターから5品以上の出品
アカウント作成を行い、ぜひ海外販売を始めましょう!